今日から使えるショートカットキーをご紹介します
私のPCはWindowsなので、Windowsメインで記述します
Macの場合は【 】を参考にしてください
このページでは「開く」、「閉じる」のショートカットについて書いて言います
PC初心者から上級者も日常的によく使う操作だと思います
簡単に使いこなし、サクッと作業を完了していきましょう
では早速やってみましょう
通常操作の場合
ソフトウェアやアプリを「開く」場合、デスクトップや保存
場所まで開き対象のアイコンをダブルクリックし開きます
ソフトウェアやアプリを「閉じる」場合、開いているソフト
ウェアやアプリの右上「✖」をクリックまたはメニューバー
から閉じるを選択しソフトウェアやアプリを閉じます
ショートカットキーを使用した場合
「Ctrl」キーと「O」を同時にします
多くのソフトウェア上では「開く」操作が実行されます
これで完了です
メリットとしては、キーボードだけでファイルを開くことが
できる為、作業の効率が向上します
コントロールとOpenの頭文字Oを押すと覚えましょう
「Ctrl」キーと「W」を同時に押します
多くのソフトウェアで「閉じる」という操作が実行されます
コントロールWindowの頭文字Wを押すと覚えましょう
まとめ
できますExcel、Word、PowerPointだけではなく、大抵のアプリ上で実行できます
現在開いているファイルの変更を保存せずに実行し、データーが消えてしまった場合
「Ctrl」+「Z」戻る操作は無効な事が多いので注意が必要ですね
簡単で反復的に使用していると定着してくるので是非多様してみてください
それでは、また次の記事で、、、

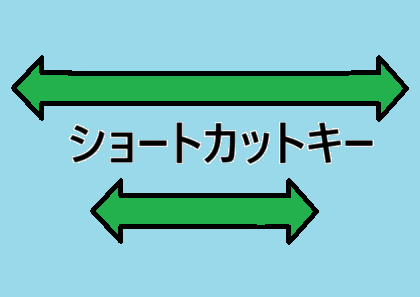


コメント