~見積管理・見積発行編~
この記事ではDLコンテンツ「見積関係複合マクロ」の使い方
見積管理・見積発行の方法と注意点について解説した記事となります。
有料級のテンプレートを配信し、副業やフリーランスの方を応援しております。
ブックマークよろしくお願いします。
それでは早速解説を始めていきます!
始めに
ZIPファイルを解凍すると6つのファイル、フォルダーが格納されている事を確認し
てください。
Excelファイルに関しましてはマクロが含まれている為、マクロを有効にしてから
使用を開始してください。
セキュリティーが掛かって設定できない場合は下記を参照ください。
ファイルでマクロを有効または無効にするには
Windowsの場合(Microsoft公式)
Macの場合(Microsoft公式)
見積発行の手順
価格表から見積項目に☑ 👉 「手順① 下書き転記」CKしマクロ実行 👉
下書シートで数量、販売価格を入力 👉 「手順② 並び替え」をCKしマクロ実行
👉 「手順③ 見積転記」CKしマクロ実行 👉 見積管理シートの必要項目を入力
(間違えた場合は「削除」をCKし始めから)
👉 「手順④ 見積発行」をCKしマクロ実行 👉
新規Excelファイルで見積書が発行完了
保存先フォルダーに格納されます
案件受注の時
見積管理シートにて対象の案件M列「受注」を☑ 👉 「受注状況更新」をCK
(複数選択可)
各フォルダー・Excelファイルについて
フォルダー内に「見積書PDF」「見積書XXXX年」「納品請求書PDF保存」
「納品請求書XXXX年」「!注意メモ!」「見積関係複合マクロ」があます。
それそれのファイル名、フォルダー名は変更が可能です。
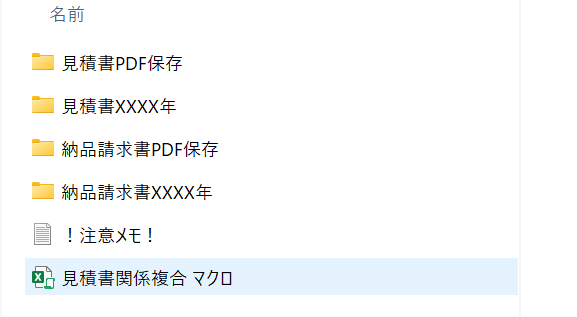
変更の際は、Excel「設定」シート内の保存先名も併せて変更を行ってください。
保存先のフォルダーは移動や新規フォルダー作成をしても構いませんが、
保存先のフォルダーはExcelファイルと同じフォルダー内、同じ階層に限ります。
※Excelファイルのパス(アドレス)を参照している為
「!注意メモ!」のテキストファイルは削除して頂いて構いません。
「価格表」シート
ここでは「価格表」シートについて解説していきます。
B列「名称」、C列「型式」、L列「原価」、S列「単位」はマクロを動かす必項目
となります。
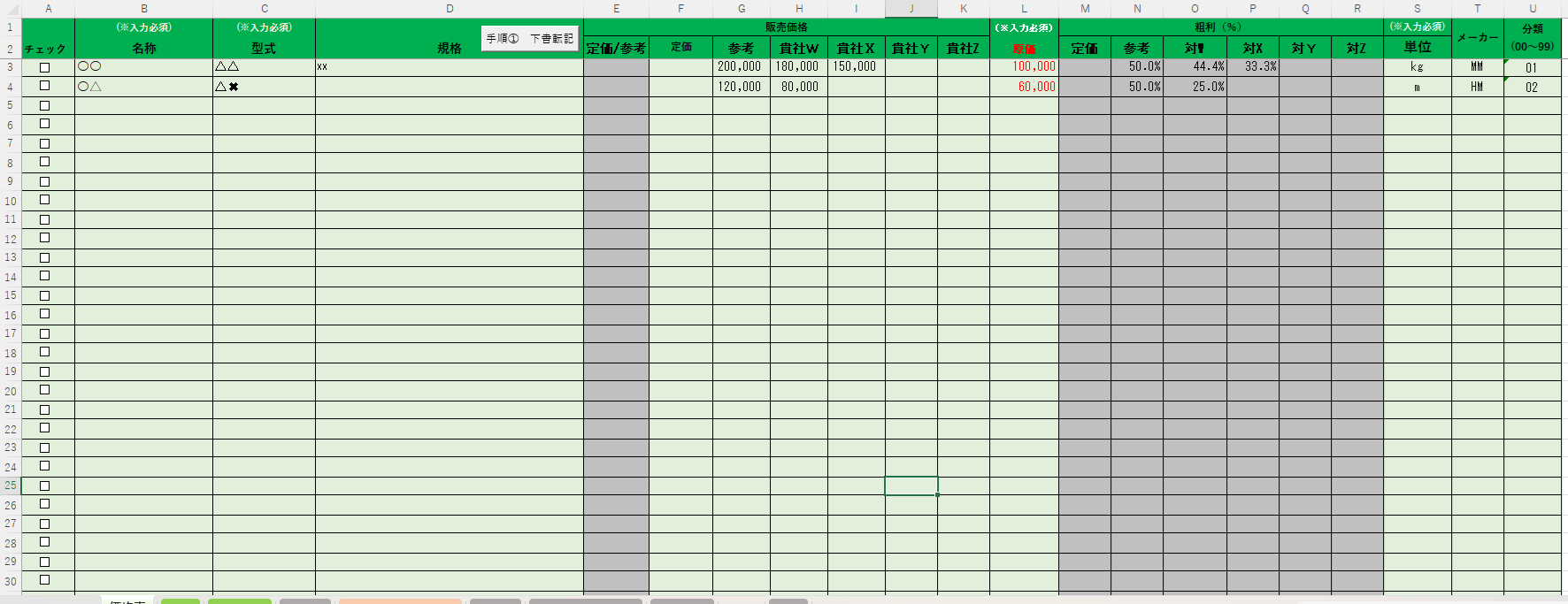
事前に商品名や価格・原価等、必要項目を入力し上書き保存をしてください。
後から商品名、価格の追加変更は可能です。
販売価格は「下書」シートで商品項目毎に「定価」、「参考」、「貴社w」
「貴社X」、「貴社Y」、「貴社Z」から価格の選択が可能です。
価格の名称は変更が可能です。
灰色セルに関しては数式が入力されている為、必要項目が入力されると自動で計算
されます。
- 手順① 下書転記
見積対象の商品のA列に☑を入れ、D1~D2セル右のボタンをCKするとマクロが実行
されます。見積対象が複数ある場合は全て選択してからマクロを実行してください。
一度下書転記を実行した後、追加で転記することはできません。
※選択漏れがあった場合は一度下書き項目の削除マクロを実行し手順①からやり直して下さい。
U列「分類」に関しましては下書きシートで並び替え時に使用します。
番号につきましては数字が飛んでも構いません。
入力していない場合は「手順② 並び替え」は使用できません。
上部に表示させたい場合は昇順になる為、低い数字を入力してください。
(必ず2桁で入力してください。例、01、02、…)
価格表の更新が可能です。(緑色のセルに関して追加、変更が可能です。)
「下書」シート
ここでは「下書」シートについて解説していきます。
下書シートは見積発行前の最終確認を目的としています。
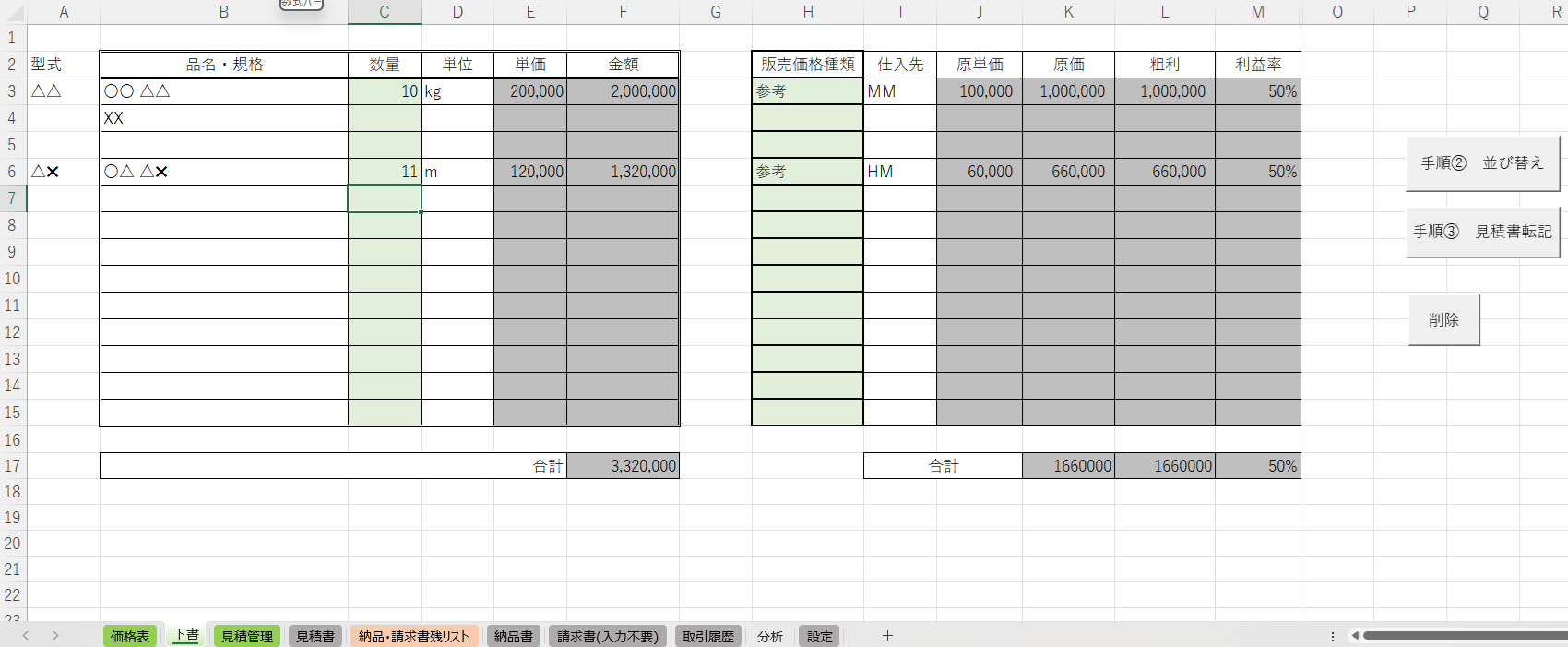
入力は数量(半角数字)と販売価格種類(プルダウンから選択)のみとなります。
商品を間違えて選択した場合は「削除」をCKしマクロを実行した後、初めからやり直してください。
必要項目が入力されると価格、金額、原単価、原価、粗利、粗利率の項目が
自動計算されます。
N列は非表示ですが分類の並び替え番号を記しています。操作の必要はありません。
- 手順② 並び替え
上記必要項目に入力して、「手順② 並び替え」をCKしマクロ実行してください。
並び替えの必要がない場合は手順③へ進んでください。
- 手順③ 見積書転記
「手順③ 見積転記」CKしマクロ実行してください。
マクロを実行すると下書項目が見積-シートへ転記されます。
この段階では見積書シートの編集は行わないでください。
見積書シートのテンプレートを編集すると今後発行される見積書に編集が反映されます。
「見積管理」シート
ここでは「見積管理」シートについて解説していきます。
「見積管理」シートは見積書の発行履歴と案件の受注、納品請求書の発行状況を管理
を目的としています。
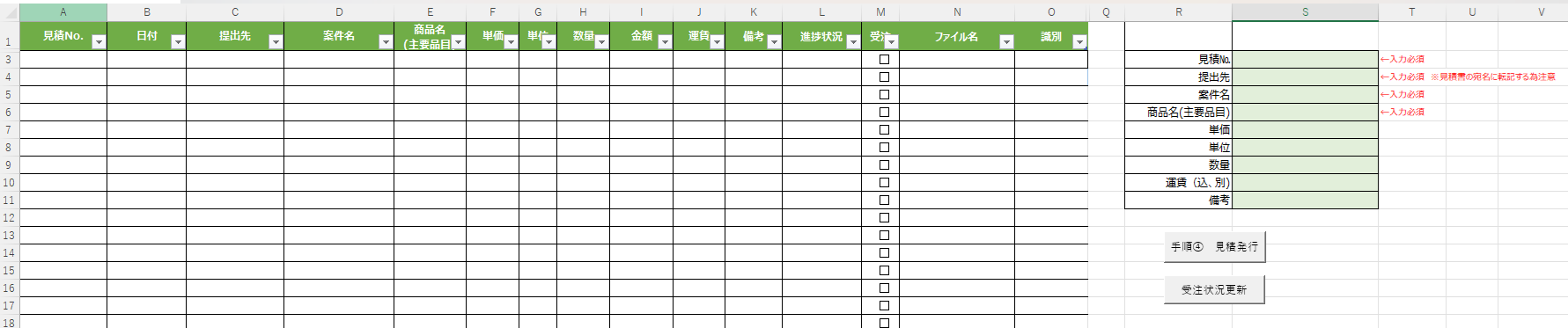
- 手順④ 見積発行
S列の必要で項目に入力した後、「手順④ 見積発行」をCKでマクロを実行すると、
メッセージが表示されます、「保存」ボタンをCKしてください。
ファイル名(見積番号_提出先_案件名)が新しいファイルで作成されます。
作成されたファイルはマクロファイルではありません。(拡張子は.xlsxとなります)
間違えて見積発行した場合は見積管理シート内、対象行のA列~P列までを削除下ください。
又、作成された見積ファイルも忘れずに削除してください。
- 受注状況更新
受注したした際は対象行のM列に☑を入れ「受注状況更新」をCKしマクロを実行
して下さい。
O列(識別)欄に受注が表示され、納品・請求書残リストシートに案件及び
詳細情報が追加されます。
納品・請求書リストに転記する際、対象の見積Excelファイルから最新の合計金額を取得し記載するようにしております。
「見積書」シート
ここでは「見積書」シートについて解説していきます。
本シートは見積書のテンプレートになります。
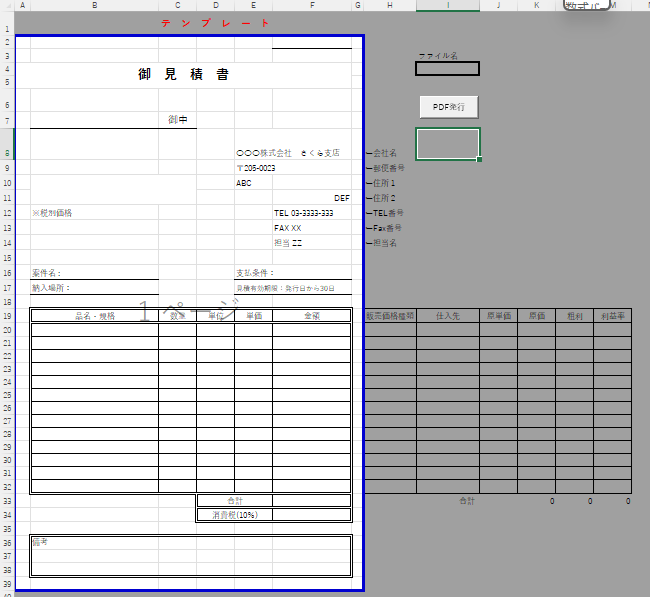
見積発行時はこのテンプレートを元に見積ファイルが生成されます。
変更を行った場合は以後発行される見積書に変更内容が反映されます。
セルの結合・挿入・削除・移動等は禁止となります。
マクロが正常に動作しなくなる場合があります。
弊社名等の情報は設定シートから編集が可能です。
ヘッダー/フッダー会社ロゴ等画像追加はお好みにカスタマイズ頂いて構いません。
文字のサイズ・書式余白や行/列幅も自由に変更頂いて構いません。
変更後は上書き保存を忘れずに実行してください。
- PDF発行ボタン
PDF発行ボタンは見積発行後の生成されたExcelから実行してください。
PDF発行のマクロを実行するとExcelファイル名と同名のPDFが生成され、
設定シートに記入済みのアドレスへ保管されます。
「設定」シート
ここでは「見積書」シートについて解説していきます。
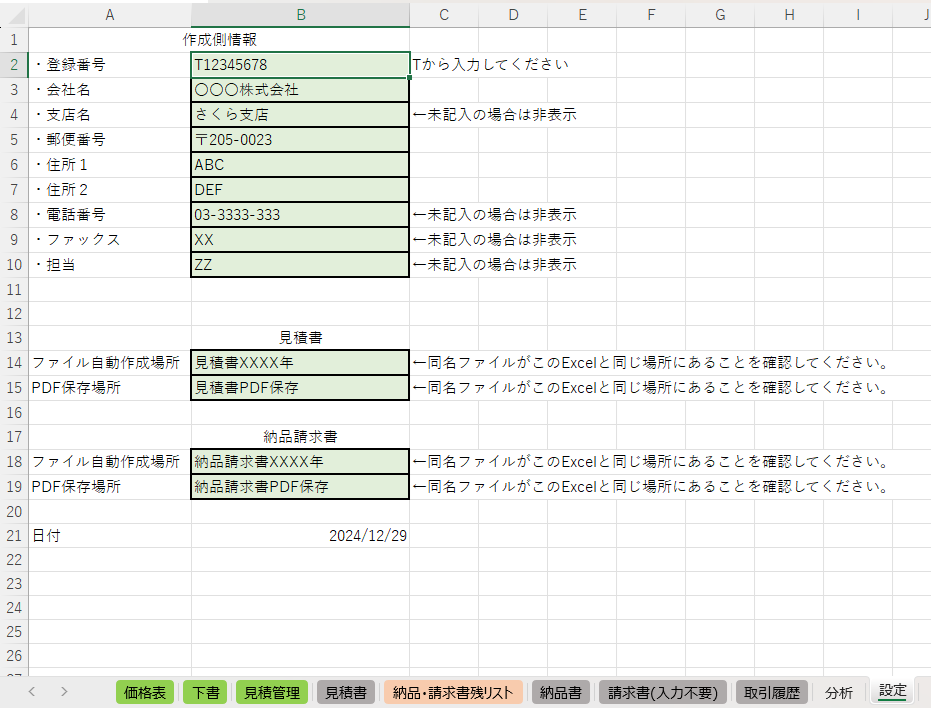
緑色セルは変更可能箇所となります。
セル幅の変更は可能です。
まとめ
見積管理・見積発行に関しての解説は以上となります。
他にも有益なコンテンツをアップロートしておりますので、
どんどん使用してみてください。
使用しての感想やバグの発見などありましたらメッセージいただけると幸いです。
それではまた別の記事でお会いしましょう!!

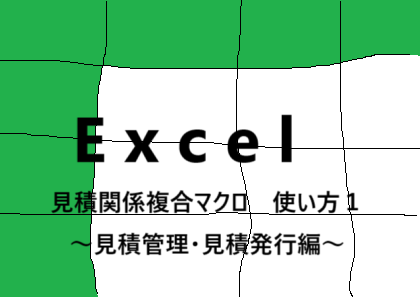

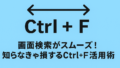
コメント